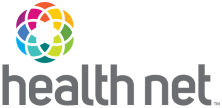Accessibility and HealthNet.com
Web accessibility is ensuring that there is nothing to prevent the use of, or access to, websites on the World Wide Web by people who are disabled. Health Net is always working to improve your access to our website. If you run into any issues using our website, please contact us. Also, please try the correct link below to help make access to our website better for you.
Accessibility features in your browser
All modern browsers include many features to make the web better to use, such as the option to "zoom in" on a web page. To learn more about the features of your browser, please select a link below.
- Learn about accessibility features on Google products. This includes the Google Chrome browser
(to learn about Google Chrome accessibility, scroll to the Google Chrome section of this page) - Learn about accessibility features in Microsoft Edge
- Learn about accessibility features in Internet Explorer 11
- Learn about accessibility features in the Mozilla Firefox browser
For accessibility features in the Mac OS X Safari browser, please refer to the "accessibility features in Mac OS X computers" section below.
Accessibility features in your operating system
The Windows operating system and the Mac OS X operating system both offer accessibility features. Tools that allow you to turn on "high contrast mode", or to have the computer read web page text aloud. To learn more about the accessibility features of your computer, please select a link below.
Browsers
For your best online experience, we suggest these browsers:
- Internet Explorer 11.
- Firefox.
- Google Chrome.
- Microsoft Edge.
Passwords
Health Net's password policy contains rules to enhance security. Each user needs to create a password that has:
- Between 6 and 15 characters.
- At least one alpha (A to Z) character.
- At least one numeric character (0-9).
Accounts are locked after 5 failed password entry attempts.
Password issues?
Please note that cutting and pasting a password (e.g. password vault) will not work.
To make this process easier you can choose to see your password as you type. To see your password (for a short time) just click the checkbox that states "Unmask my password (this attempt only)."
Sign-in seal
A sign-in seal is part of Health Net's security system. It's designed to be secure at log in no matter what computer you are signing in from. It adds an extra layer of protection to prevent unapproved access. It also protects you from online fraud.
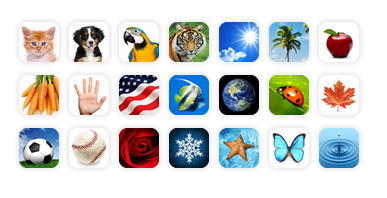
How does a sign-in seal protect me?
A sign-in seal is secret coding between your computer and HealthNet.com. You start by setting it up on your computer. Then, once you sign in to HealthNet.com, your sign-in seal tells you that you're seeing the real HealthNet.com site, not a phishing site.
Font sizes
Some browsers let you change the website's fonts to either be larger or smaller. Here's how:
- Internet Explorer. Click the "gear" icon in the top right corner and select Zoom.
- Firefox. Choose Zoom from the View menu.
- Safari. Choose Zoom In or Zoom Out from the View menu.
- Google Chrome. Choose the - or + next to Zoom. You'll find it under the "Customize and Control Google Chrome" icon.
- Other browsers. To find out if you can adjust the font size on other browsers, consult the browser's help section.
Note: Changing the text size on HealthNet.com may alter the site layout. This may make the page hard to read.
Monitor settings
You may want to change the screen resolution, also called display mode, on your computer monitor. It can help HealthNet.com pages fit better on your screen. It can also make items look larger. Our website is designed for a display mode of 1024 x 768.
Lower display modes, such as 800 x 600, will make items on the page appear larger but less of the webpage will fit on the screen. You may have to scroll from left to right to view the whole page.
Higher display modes, such as 1366 x 768, will make more of the webpage fit on your screen but single items will look smaller.
To change your screen display mode:
- Windows 7. From the Control Panel, click on Display. On "Make it easier to read what's on your screen" make your choice from:
- Smaller - 100%
- Medium - 125%
- Larger - 150%
- Mac OS X. From the Apple menu, go to System Preferences and select Displays. Choose the setting you want under "Resolutions."
- Other operating systems. To change your screen display mode on other systems consult your computer's help section.
Cookies
Cookies are simply stored pieces of information about what you like. A website transfers cookies to your computer about:
- Items you like.
- Content you've shown interest in.
- How to make the most of that certain website and its services.
Cookies do not collect personal information (e.g. name or address). But they do assign a unique data element to each visitor so that the website can:
- Recognize repeat users.
- Track usage patterns.
- Better serve you when you return to the site.
Note: If you have your browser set to private browsing, or refuse or delete cookies, you may not be able to take full advantage of HealthNet.com features.